Wireless presenting in a teaching space with Zoom
You can use Zoom to wirelessly share the screen of a laptop or mobile phone in a teaching space for presentations.
Zoom wireless presenting replaces the functionality of Mirroring360.
Follow the set up instructions for both the lectern computer and the device you will present with (usually a laptop or mobile phone).
Set up the lectern computer
- Open Zoom and log in.
- Select 'New Meeting', or 'Join' if you previously scheduled a meeting.
- Click 'Stop Video' in the Zoom window.
- Click the shield icon on the top left of the Zoom window and note down the Meeting ID.
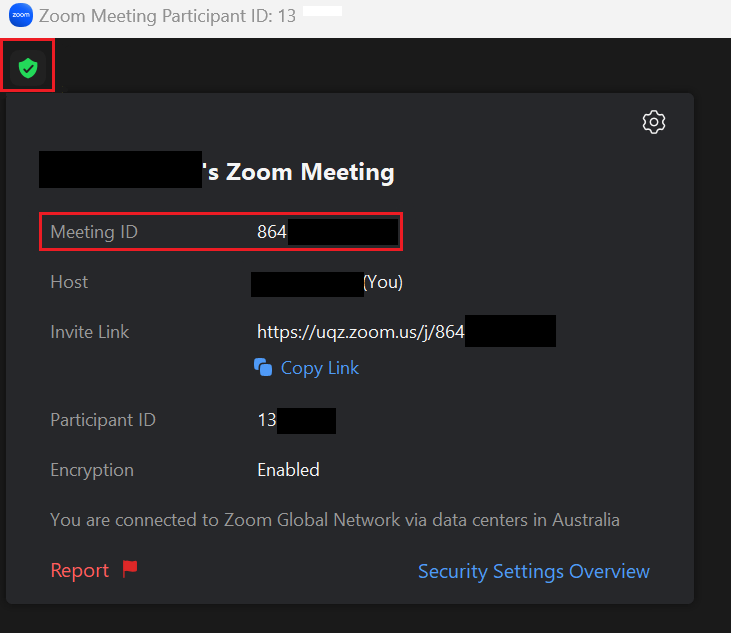
- Only select 'Join with Computer Audio' if you require sound from the presenting device to be heard on the lectern computer, including the room's PA system and any recordings. The mic must be muted in Zoom on the lectern computer if this is used.
Set up your presentation device
- Log in to Zoom on the device you want to use to present wirelessly (usually a laptop, tablet, or phone).
- Select 'Join' on the Home screen of the Zoom client.
- Enter the meeting ID you noted, then select 'Join'. Both the lectern computer and the presentation device are now connected to the Zoom meeting.
- The presentation device will have a 'Co-Host' role within the meeting. Click 'Reclaim Host' if you wish to have full control of the Zoom meeting from the presenting device.
- Click 'Stop Video' in the Zoom window to stop sharing the presentation device's webcam.
- Select 'Join Audio' only if you need to share sound from the presenting device. To prevent an audio loop, it is important you follow these steps in order:
- On the lectern computer, confirm the mic is muted in Zoom.
- On the presentation device, mute or completely turn the device's speaker audio.
- On the presentation device, select 'Join Audio', then mute the mic within Zoom.
- Select 'Share Screen' on the presenting device and choose the screen or the specific window you wish to share. If you wish to share audio, tick 'Share sound'.
- Click 'Share'.
The screen or window selected on your device will be shown on the lectern computer.
