Joining or leaving a Zoom meeting
To join a Zoom meeting, you need to use the information in the invitation from your host.
Follow this user guide to learn about Zoom invitations, the bandwidth requirements for using Zoom and the different ways you can join or leave a meeting.
Never share Zoom meeting links publicly, or on social media, even if the event is meant to be public.
Understanding the Zoom invitation
The host of a meeting can generate and share an invitation to the meeting, which you can receive via email or chat. The invitation has instructions for connecting through many communication systems, and can appear confusing. However, you normally only look at three parts of the invitation.
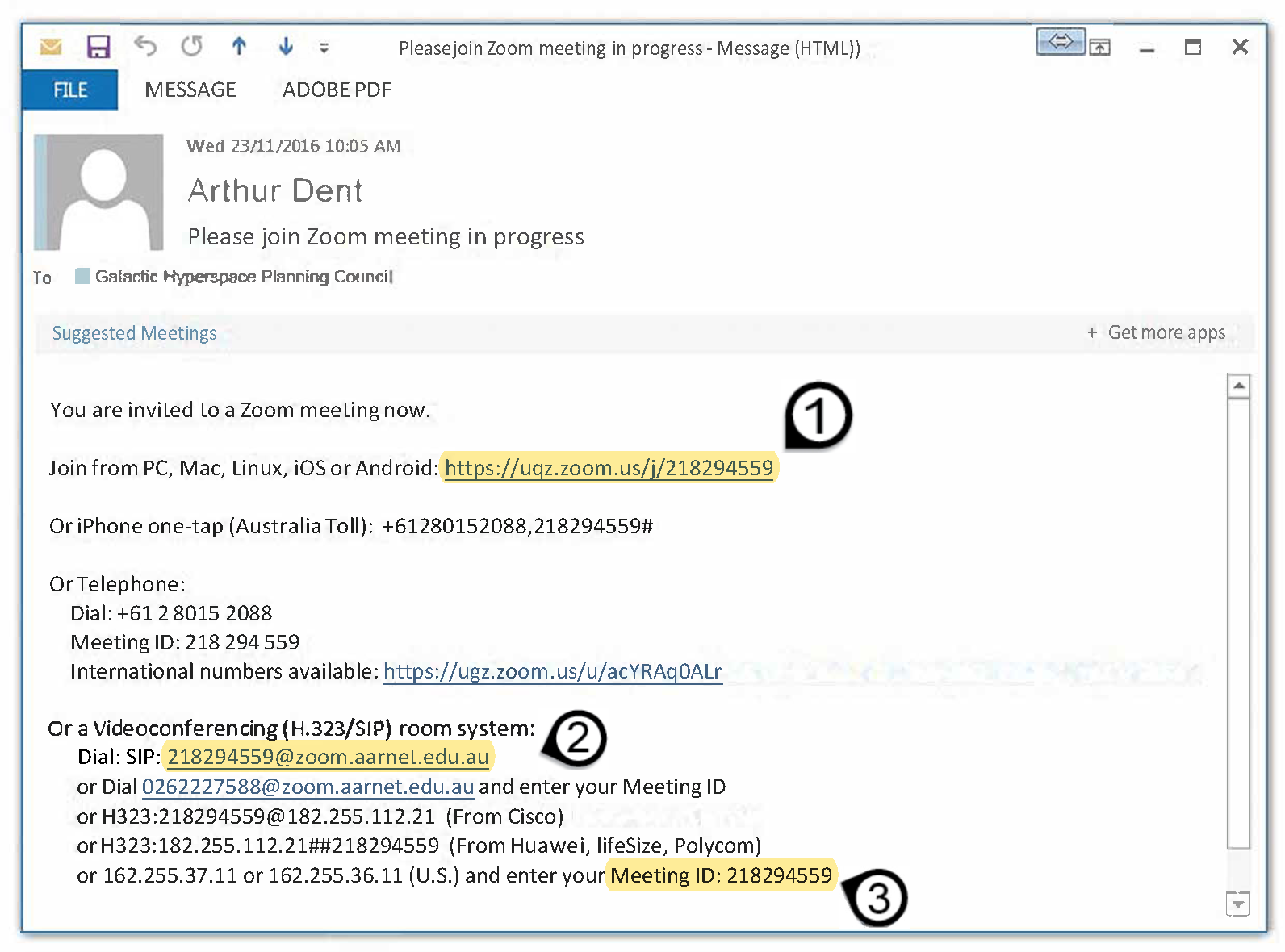
1. The Zoom URL
This is the URL for your Zoom meeting, which you can use to connect to a meeting from the Zoom app on your computer or mobile device.
Open the URL to connect to the Zoom meeting.
- If you’ve already installed Zoom on your device, the meeting window will open and you will be connected.
- If you haven’t already installed Zoom, you’ll be directed to the Zoom website to download and install it on your system. The link will then be able to open in your Zoom program.
Learn more about installing Zoom
2. The videoconferencing address
This is the address you will need to call to connect a room-based videoconferencing system to a Zoom meeting. At UQ, you can find these systems in some rooms and lecture theatres.
3. The Meeting ID
The Meeting ID is a unique identifier for a Zoom meeting, which also appears in the Zoom URL. You can use this both in Zoom and from videoconferencing systems.
Bandwidth requirements for Zoom meetings
Before joining a Zoom meeting, you should check that your internet connection meets the recommended bandwidth requirements. You can do this by using Speedtest.
The bandwidth used by Zoom will be optimised for the best experience based on your network. The system will automatically adjust for 3G, WiFi or wired connections.
We recommend the following bandwidth for Zoom meetings:
- 1:1 video calling:
- For high-quality video: 600Kbps (up/down)
- For 720p HD video: 1.2 Mbps (up/down)
- For receiving 1080p HD video: 1.8Mbps (up/down)
- For sending 1080p HD video: 1.8Mbps (up/down)
- Group video calling:
- For high-quality video: 800Kbps/1Mbps (up/down)
- For gallery view and/or 720p HD video: 1.5Mbps/1.5Mbps (up/down)
- For receiving 1080p HD video: 2.5Mbps (up/down)
- For sending 1080p HD video: 3Mbps (up/down)
- Screen sharing only (no video thumbnail): 50-75Kbps
- Screen sharing with video thumbnail: 50-150Kbps
- Audio VoiP: 60-80Kbps
- Zoom Phone: 60-100Kbps
Joining a Zoom meeting
The Zoom meeting host is responsible for inviting participants to a meeting. They can send an invitation which includes either a Meeting ID or a Zoom URL. If you haven't received this information, contact your meeting host.
You can connect to Zoom via:
PC or Mac with a Zoom URL
If you’ve been given a Zoom URL in your meeting invitation, select the URL to connect to the Zoom meeting.
- If you’ve already installed Zoom on your device, the meeting window will open and you will be connected.
- If you haven’t already installed Zoom, you’ll be directed to the Zoom website to download and install it on your system. The link will then be able to open in your Zoom program.
Get more information on installing Zoom.
PC or Mac with Meeting ID
If you’ve been given a Meeting ID, you can join the meeting from your Zoom app.
- Open Zoom and select ‘Join’ from the home screen.
- Enter the Meeting ID in the ‘Meeting ID or Personal Link Name’ field, and select ‘Join’ again.
- The meeting window will open and you will be connected.
Android
If you’ve been given a Meeting ID, you can join the meeting from your Zoom app.
- Select ‘Join’ from the menu.
- Enter the Meeting ID in the ‘Meeting ID’ field.
- Select ‘Join Meeting’.
- The meeting window will open and you will be connected.
iPhone
If you’ve been given a Meeting ID, you can join the meeting from your Zoom app.
- Select ‘Join’ from the menu.
- Enter the Meeting ID in the ‘Meeting ID’ field.
- Select ‘Join Meeting’.
- The meeting window will open and you will be connected.
You can also dial in to the meeting from your iPhone by calling the 'Or iPhone one-tap' number in your invitation.
Telephone
In your meeting invitation, you’ll find a number to dial as well as a Meeting ID under ‘Or Telephone’.
- Dial the phone number.
- Enter the Meeting ID via the phone’s keypad when prompted.
- You will now be connected to an audio Zoom meeting.
Room-based videoconferencing system
You can join a meeting from a room or lecture theatre which has a videoconferencing system installed. In your meeting invitation, you’ll find information under ‘Or a Videoconferencing (H.323/SIP) room system’.
Get more videoconferencing instructions from the videoconferencing with the touch panel audiovisual system user guide.
- Turn on the room's audiovisual system.
- Choose the ‘Video Conferencing Mode’ at the top of the touch panel.
- Use the 'Call' button on the touch panel to call the H.323/SIP room system videoconferencing address from your Zoom invitation.
- If prompted to enter a password, first select the 'Codec & Far End Control' option on the touch panel to make a keypad appear, then slowly enter the meeting's H.323/SIP password, followed by '#'.
For help identifying your videoconferencing address or Meeting ID, read about understanding the Zoom invitation.
Joining multiple Zoom meetings simultaneously
In Zoom, you are able to join multiple meetings at the same time. This feature is useful for support or supervising staff who need to monitor multiple meetings simultaneously.
You can use your microphone simultaneously across all meetings. We recommend muting your microphone in all meetings you don't want to interrupt. You can only share your webcam and screen within one meeting at a time.
This feature does not allow you to schedule and host multiple meetings simultaneously, even if you have assigned an alternative host. However, you can join multiple scheduled meetings as a co-host if you have been pre-assigned as an alternative host for the meeting. You can also join multiple meetings as a participant and be promoted to the co-host or host role.
To enable the feature:
- Open the UQ Zoom web interface and sign in with your UQ username and password.
- Select ‘Settings’ from the side menu.
- Select the 'Meeting' tab.
- Navigate to the ‘In Meeting (Basic)’ section.
- Click the toggle next to ‘Join different meetings simultaneously on desktop’.
You only need to enable this feature once.
To join multiple meetings:
- Join the first meeting by following our advice on Joining a Zoom meeting.
- Join additional meetings using one of the following methods:
- click the join URL within your Zoom meeting invitation
- cut and paste the join URL into the address bar of your web browser, or
- navigate to https://zoom.us/join and enter the Meeting ID of the additional meeting you wish to join.
If you are invited to join an active meeting while you are participating in one or more other meetings, Zoom will prompt you to ‘Leave and Join’ your other active meetings. If you select this option, you will be able to join the new meeting without leaving your other active meetings.
Leaving a Zoom meeting
In Zoom:
- 'leaving' a meeting means you log out, but the meeting can continue without you
- 'ending' a meeting means that a host can close the meeting for all participants.
Hosts can also leave a meeting and name a new host so the meeting can continue. For more information, see Ending a Zoom meeting.
To leave a Zoom meeting from a room-based videoconferencing system, select 'End Call' or the hang up button on your touch panel or remote control.
To leave a meeting from Zoom on your desktop, select 'End' then 'Leave Meeting'.
To leave a meeting from Zoom on your mobile device, select 'End' then 'Leave Meeting'.
