Managing and using Microsoft 365
Understanding how to manage and use Microsoft 365 (M365) and its applications is important for getting the most out of it within the university environment.
Signing in to Microsoft 365
When signing in to a UQ Auth session to visit a UQ website or service, you can access your M365 account without needing to re-enter your username and password.
Log in to your my.UQ dashboard and select Microsoft 365 from the left hand menu.
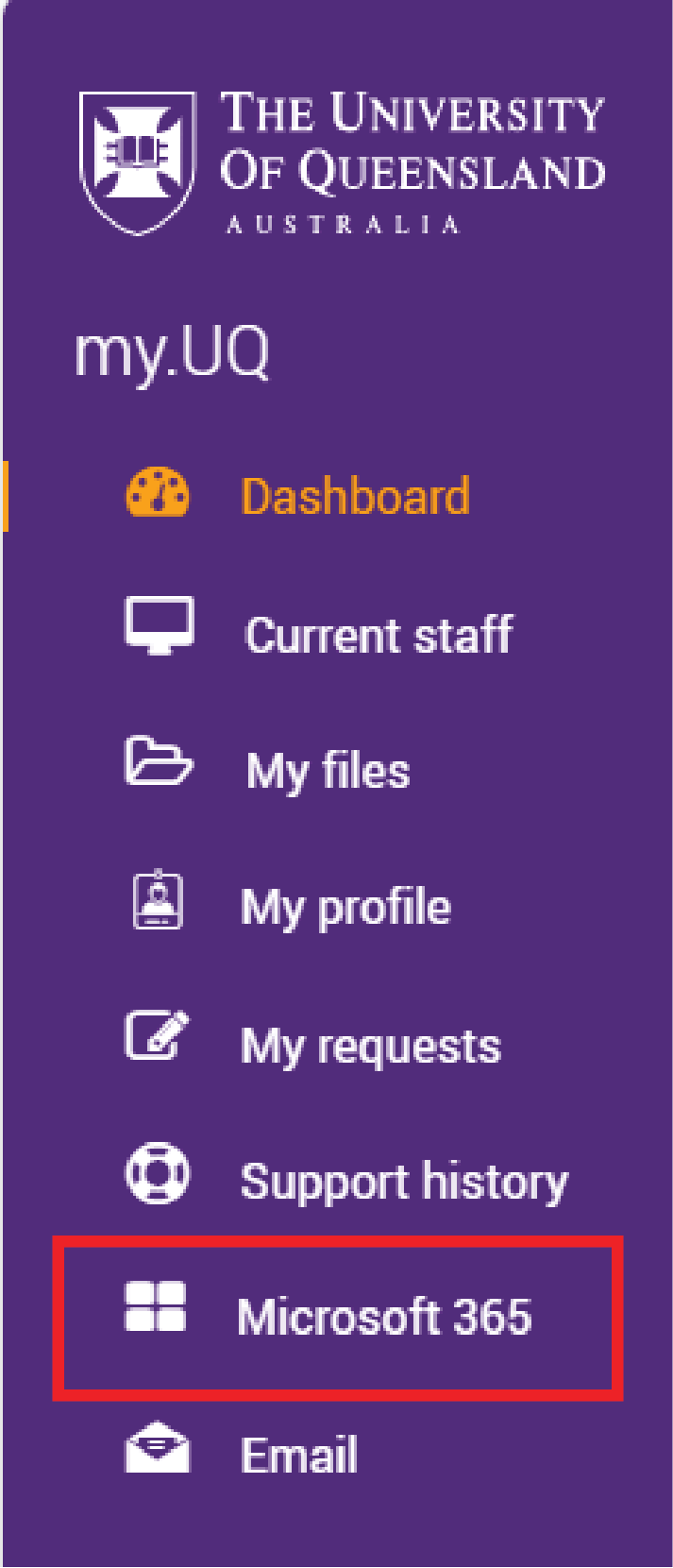
You'll be taken to the M365 homepage, where you can view your recent activity and access applications like Outlook, OneDrive and Teams.
If you're navigating to an M365 application from outside your dashboard and are prompted to sign in, use your UQ student username in the format username@uq.edu.au. This is the long form of your username and not a valid student email address.
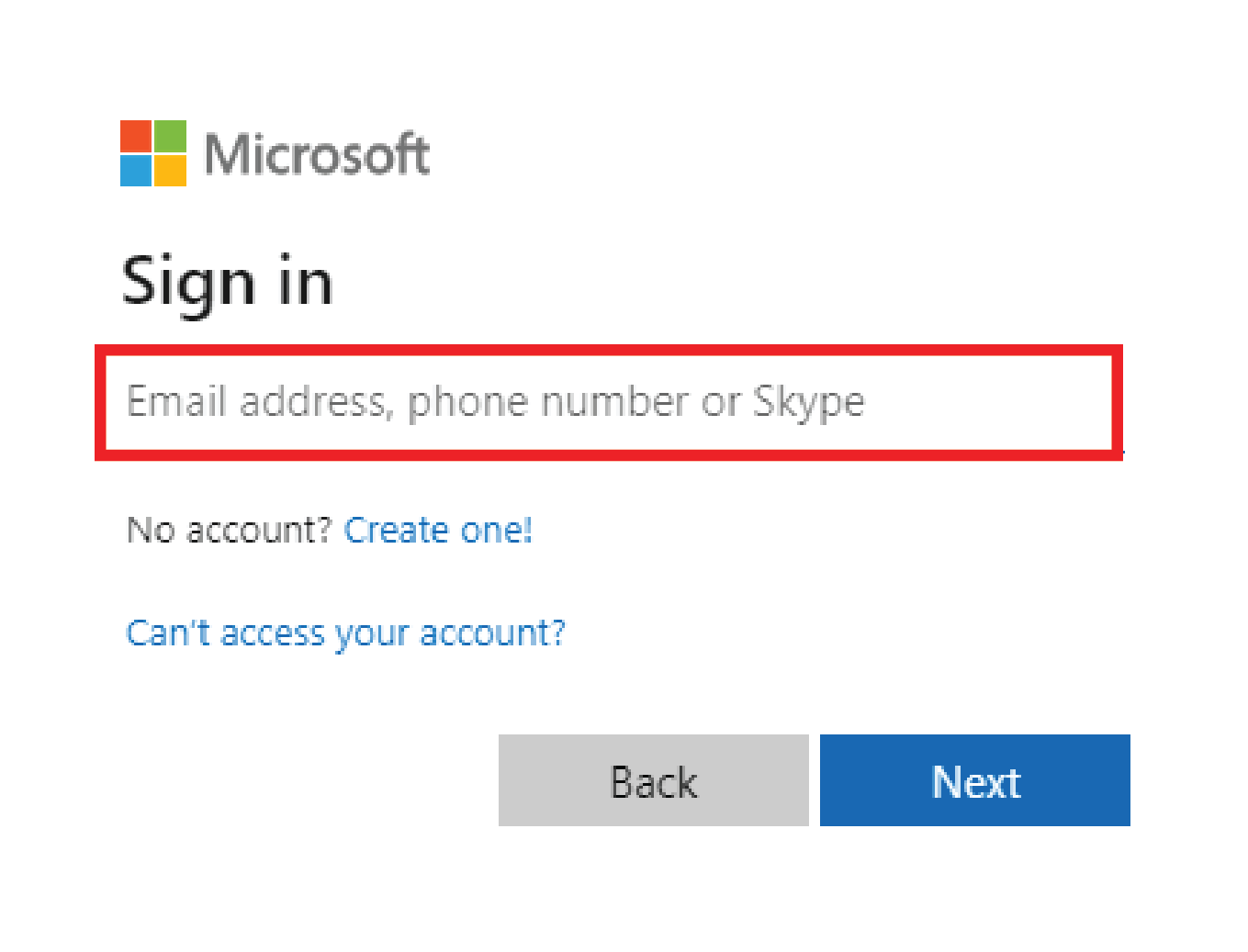
Please note: although the sign-in field lists an email address as an example, you should still use your username.
Installing Microsoft 365
You'll need an internet connection on the computer you want to install M365 on.
- Go to portal.office.com.
- Enter the long form of your UQ student username (username@uq.edu.au). When prompted, enter your usual UQ account password.
- In the top right select the button Install and more, then select Install Microsoft 365 apps.
- Under Office apps & devices select Install Office. A file will download.
- Open the file you downloaded (you can access it in your Downloads folder).
- Follow the on-screen instructions to install the Microsoft 365 suite.
- After you finish installing Microsoft 365, follow the prompt to log in to your account.
- You may be prompted to Allow my organisation to manage my device. Make sure this box is unchecked. Find out how to unenrol your device from being managed by UQ if you accidentally leave the box checked.
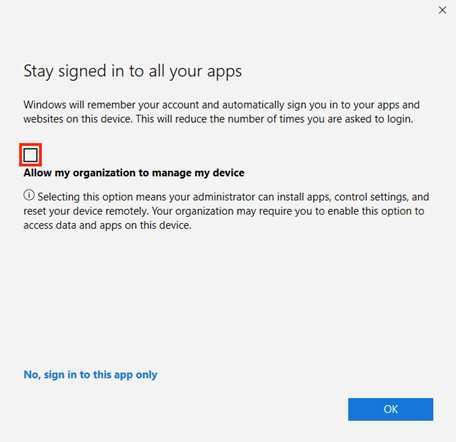
You should always use your UQ username and UQ Authenticate credentials with M365. Find out more about your student accounts and passwords and when to use them.
You can also follow Microsoft’s instructions to:
Using Microsoft 365
You can use Microsoft 365 on up to 5 devices, including a UQ computer if you've been assigned one.
Microsoft 365 is supported on:
- PCs and Windows tablets running Windows 7 or higher
- Macs with Mac OS X 10.6 or higher
- iPads running iOS 7.0 or higher.
You can also access Microsoft mobile applications on iPhone and Android devices.
Your computer must be connected to the internet at least once every 30 days to keep using Microsoft 365.
Managing Microsoft 365
You may need to sign out of M365 on one of your personal devices if you have reached the maximum installation limit (5 devices). M365 will give you a warning that you have reached that limit.
To sign out of M365:
- Click on the grey circle with your initials in it (top right-hand corner on a desktop screen)
- Select View account
- Select Office apps on the left menu
- Click View apps & devices
- Expand the Devices list
- Choose which computer or device you want to remove M365 from and click Sign out next to that device name
- Click Sign out to confirm.
This doesn’t uninstall M365 applications from your computer. When you launch an M365 application on a signed-out program, you’ll be able to read and print existing documents, but not edit them.
If you want to completely remove M365 from your computer, search for instructions for how to do that for your operating system.
Storing content
Most UQ-related file types are suitable to store in OneDrive. However, some types of files are not appropriate for OneDrive storage and should be stored elsewhere. This includes large files or files that are kept open by running applications. See Choosing an application to determine when files are suitable for OneDrive or should be stored in Teams or other systems.
The following files types need to be stored elsewhere:
- Outlook PST files that get automatically opened in Outlook
- Application executables and files (applications are not to be stored and launched off OneDrive)
- iTunes data stores.
Support for Microsoft 365
ITS does not provide support for M365 on personal devices. You can use Microsoft Support to troubleshoot problems. Students can also contact AskUs in the UQ Library.
