Button panel audiovisual system user guide
The button panel audiovisual (AV) system is installed in certain meeting rooms, lecture theatres and learning spaces, and is used to select display screen inputs and control speaker volume.
In rooms with this AV system installed, you'll find an AMX button panel on the wall or lectern in the room. The panel's appearance will resemble the one pictured below, though button configurations may vary between rooms.
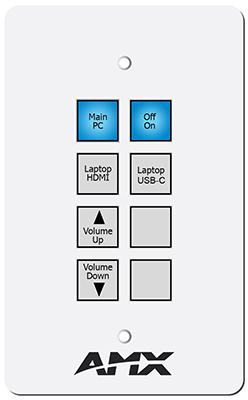
Turning the system on and off
To turn the AV system on, push the 'On' button on the AMX button panel. If there's no 'On' button on the panel, push the button for the source input you want to use and the system will turn on automatically.
All buttons on the panel will flash blue while the system is warming up, which may take up to 40 seconds for rooms that include projectors and document cameras.
To turn the system off, push the 'Off' button. If there's no 'Off' button on the panel, push the illuminated button for the source input that is currently in use to deselect it.
Using the Desktop PC in the room
Most teaching spaces will have a Desktop PC for making presentations. Make sure the PC is turned on, then push the 'Main PC' button on the button panel to select this computer as the source input.
You can log in to this computer using your usual UQ username and password, or with:
- username: lecture
- password: lecture
Connecting your own device
Most rooms with AV display screens have HDMI or USB-C cables you can use to connect your own device to the display.
To connect your device:
- Securely connect the HDMI or USB-C cable to your device.

- Make sure you have the correct display settings selected on your device to duplicate (mirror) or extend your device's display onto the room's screen.
- Push the 'Laptop', 'Laptop HDMI' or 'Laptop USB-C' button on the button panel as relevant.
Display adapters
If your device doesn't have an available HDMI or USB-C port, you'll need to use an appropriate display adapter. Display adapters aren't provided by ITS, so you may need to supply your own.
UQ staff can buy adapters through UQeMarket. If you're unsure which adapter you need, submit an IT request with the model details of your device.
Checking your device's display settings
To show your device's display on the the screen in the room, you need to select the correct display settings.
On Windows PC devices, press the Windows key + P and then set the display mode to either 'Duplicate' or 'Extend'.
On Apple MacOS devices, press Command ⌘ + F1 to enable the 'Mirror Displays' option.
Audio controls
You can control the volume of the room's speakers by using the volume buttons on the AMX button panel.
When using the room's Desktop PC or your own device, make sure that:
- the volume is turned up on the selected device
- the device is not muted
- the correct audio playback device is selected within the device's audio settings.
Selecting an audio playback device
Follow the steps below to make sure that you've selected the correct audio playback device.
On Windows PC devices:
- Click on Volume in the taskbar at the bottom right of your screen.
- Click the drop down menu above the volume.
- Select the correct playback device.
On Apple MacOS devices:
- Hold down the Option key and click on Volume in the menu bar at the top right of your screen.
- Select the correct playback device.
Document cameras
To display the document camera feed on the room's display screen:
- Push the 'Doc Cam' button on the button panel.
- Turn on the document camera by pushing the device's power button.
Need help now?
If you need urgent technical support for this system, contact our on-call audiovisual support service.
